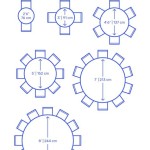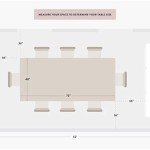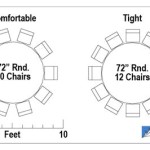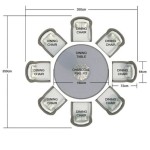Design Your Table with Round Coverings in Word 365
Round coverings can add a touch of elegance and sophistication to your tables in Word 365. They are perfect for creating a formal setting for a dinner party or a more casual setting for a family gathering. In this article, we will show you how to design your table with round coverings in Word 365.
Insert a Round Covering
To insert a round covering, click on the "Insert" tab in the ribbon and then click on the "Shapes" button. In the "Shapes" menu, select the "Oval" shape. Click and drag on the table to create a round covering. You can resize the covering by clicking and dragging the handles on the edges.
Format the Round Covering
Once you have inserted a round covering, you can format it to change its color, fill, and outline. To change the color of the covering, click on the "Fill" button in the "Shape Styles" group on the ribbon. In the "Fill" menu, select a color from the palette or click on the "More Colors" button to select a custom color. To change the fill of the covering, click on the "Fill Effects" button in the "Shape Styles" group on the ribbon. In the "Fill Effects" menu, you can select a gradient fill, a texture fill, or a pattern fill.
Add a Border
You can also add a border to the round covering. To do this, click on the "Line" button in the "Shape Styles" group on the ribbon. In the "Line" menu, select a line style, color, and width. You can also add a shadow to the border by clicking on the "Shadow" button in the "Shape Styles" group on the ribbon.
Insert a Table Inside the Round Covering
Once you have formatted the round covering, you can insert a table inside it. To do this, click on the "Insert" tab in the ribbon and then click on the "Table" button. In the "Table" menu, select the number of rows and columns you want in your table. The table will be inserted inside the round covering.
Format the Table
Once you have inserted a table, you can format it to change its color, fill, and outline. To change the color of the table, click on the "Fill" button in the "Table Styles" group on the ribbon. In the "Fill" menu, select a color from the palette or click on the "More Colors" button to select a custom color. To change the fill of the table, click on the "Fill Effects" button in the "Table Styles" group on the ribbon. In the "Fill Effects" menu, you can select a gradient fill, a texture fill, or a pattern fill.
Add a Border
You can also add a border to the table. To do this, click on the "Line" button in the "Table Styles" group on the ribbon. In the "Line" menu, select a line style, color, and width. You can also add a shadow to the border by clicking on the "Shadow" button in the "Table Styles" group on the ribbon.
Conclusion
Round coverings can be a great way to add a touch of elegance and sophistication to your tables in Word 365. By following the steps in this article, you can easily create custom round coverings that match the style of your document.

How To Create A Cover Page In Word Tutorial

How To Create A Cover Page In Microsoft Word Built Custom

Create A Cover Page In Word Easy Tutorial

Working With Tables In Ms Word Geeksforgeeks

How To Add A Cover Page In Microsoft Word Document Geeksforgeeks

Modify The Structure And Appearance Of Text Microsoft Press

Working With Tables In Ms Word Geeksforgeeks

Modify The Structure And Appearance Of Text Microsoft Press

How To Add A Cover Page In Microsoft Word Document Geeksforgeeks

How To Insert Table Of Contents Toc In Microsoft Word
Related Posts